Complete by: April 16, 2024
Step 1. Accept or Decline Your Admission Offer
To accept our offer of admission, you must submit your Decision Form and Deposit by Tuesday, April 16, 2024. To submit the Decision Form, log-in to your Wharton online application and select “Complete Your Decision Form”. The non-refundable deposit will also be submitted via this form. This deposit will be applied to your first term tuition.
To decline our offer of admission, we also request that you fill out the Decision Form to provide us with an official record of your decision.
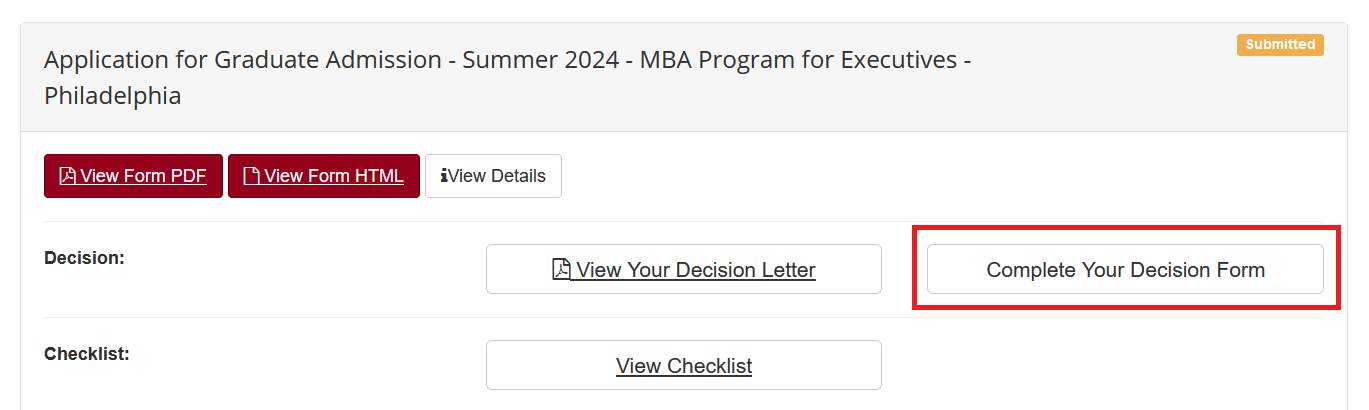
Complete by: April 19, 2024
Step 2. Set Up Your PennKey
Your PennKey gives you access to University resources including your student ID card (“PennCard”), Penn’s library systems, and other Wharton services.
- A few days after you’ve paid your enrollment deposit, you will receive an email from the University’s ISC department with the subject “Important Information on setting up your PennKey username and password.” It will contain a code and instructions to create your PennKey account. This code is only valid for 60 days.
- You will be asked to select a username from a list of available choices. Once you select your username it cannot be changed, and this username will also be used as your Wharton email address (username@wharton.upenn.edu) so please choose carefully. If you don’t like the choices available, contact Wharton Student Computing before completing this step.
- Enroll your PennKey account in 2-step verification. Wharton recommends that you use the Duo Mobile App (download for Apple or Android) as your primary method of verification instead of text messaging.
- Enroll in the PennKey Self-Service Password Reset (SSPR) service. If you do not choose this option and you forget your PennKey password, a new PennKey setup code will have to be mailed to you, which may significantly delay your access to Wharton and Penn resources that require a PennKey login.
- If you do not have a SSN, you will receive an additional email prior to the PennKey set up email with the subject line “Important Information about your nine-digit identifier (ID)”. This email will include a nine-digit identifier (ID) assigned to you by Penn. You will need this ID to create your PennKey in place of a SSN.
Please allow 2-4 hours after creating your PennKey before attempting to log into PennKey protected apps and services.
Questions? You can find more details on the University of Pennsylvania PennKey website. For non-technical questions, feel free to contact the admissions office at mbaexec-ops@wharton.upenn.edu.
Step 3. Initiate the Background Verification Process
Wharton requires each incoming student to complete a routine verification process. We partner with an external vendor, Re Vera Services, to conduct these verifications.
Matriculants must begin the verification process by submitting an authorization form to Re Vera by April 19, 2024.
Delays in the verification process may impact your start in the program, so please plan accordingly to make sure this step is completed as quickly as possible. Instructions for commencing the verification process are below.
- In early to mid April you will be sent an email from verifications@reveraservices.com with a link to start the verification process.
- Once you click the link you will log in by entering your birth date and the email used in your application.
- Sign and submit the Authorization Release form to Re Vera.
- Note: To complete the background check your SSN (if you have one) is required. You will have the option to provide your SSN when you sign and submit your Authorization Release form or Re Vera will send you two emails. One making the request, explaining why they need your SSN, and the second with a secure link to submit your SSN.
- Pay the verification service fee.
You will receive a follow-up email from Re Vera immediately after completing the above steps. This email will contain a copy of your release form and confirm that the verification of your application has begun. If you do not receive this email, please contact Re Vera at verifications@reveraservices.com or 1-888-408-4384.
Note: Once you start the verification process, Re Vera representatives may be in contact with your employer to verify your employment information.
Re Vera is not authorized to discuss the status of your verification once the process has begun. Please direct any questions regarding the verification process to the Wharton MBA Program for Executives Admissions office at mbaexec-ops@wharton.upenn.edu.
You will be contacted directly by the Wharton MBA Program for Executives Admissions office regarding any discrepancies found in the verification process. Students will be provided with an opportunity to clarify findings and/or request a re-investigation. When the process is complete, your status will be updated on your checklist, and you will receive a confirmation email. Your test scores will be marked “Official” on your online checklist once your verification is complete in its entirety.
Step 4. Submit Profile Form and Headshot
The contents of this form provide the WEMBA program office with details that will help them manage your needs while in the program. It also asks for information that will be included in the Student Bio Book. Please note that all data collected will be kept secure and will only be shared within Wharton.
This form will also include a field for you to submit a headshot, which is required for both the bio book and your Penn ID card. Headshots must meet the following criteria:
- Must be in color (no black and white images)
- Must be a face-forward image, no profile shots or sidelong glances
- No sunglasses, hats or other facial obstructions
- Head and shoulders only
- No one else should be in the photo
- Bigger is better – we can reduce a large image, but enlarging a small photo results in loss of resolution.
WEMBA Profile Form – Class 50
Complete by: April 26, 2024
Step 5. Activate Your Wharton Account & Email Address
Once you have a PennKey, you can create your Wharton account for access to email and Google@Wharton services. Please Note: It may take up to 24 hours after creating your PennKey for access to Wharton’s account creator to be available.
- Visit the Wharton Account Creator website and enter your PennKey to create your Wharton account. Your Wharton username and email address will match your PennKey.
- If you prefer to forward your Wharton email to another email account, make sure that you check that account frequently.
- Visit the Get Whartonized Guide for technology setup instructions and the Computing Resources List to familiarize yourself with student technology resources. Please Note: Wi-Fi can only be set up when you are on campus.
Step 6. Submit Official Transcripts
Official transcripts must be submitted from every college-level institution you have attended. These transcripts must be in English. If your institution does not provide official transcripts in English, then you will need to utilize a translation service or request a translation from your consulate. The consulate or service provider must also notarize that the translation process was completed based on an official transcript, not a copy or unofficial transcript.
Electronic delivery is highly preferred and all requested transcripts should be sent directly from the institution or translation service to mbaexec-ops@wharton.upenn.edu.
If an institution you attended provides electronic delivery through a service such as Parchment, DO NOT select the option to have your transcript sent to the “University of Pennsylvania”, or any other institutional office. Transcripts must be sent directly to the MBA Admissions Office at the instructed email. Depending on the electronic delivery service, this can require the transcript be sent to an ‘individual’. After selecting this option, the service should then allow you to enter an email address for the recipient.
If an institution or transcript translation service cannot send official electronic transcripts, please request a hard copy be mailed to:
Wharton MBA Program for Executives
University of Pennsylvania
111 Vance Hall
3733 Spruce Street
Philadelphia, PA 19104
Step 7. Log-in to MyWharton
A few days after you activate your PennKey, you will be added to the MyWharton student portal. This will be your one-stop-shop moving forward for all your needs as a WEMBA student. You can read the latest news from the school, view your course schedule, and learn about upcoming Wharton events. Your cohort group in MyWharton will also be where your fellow classmates, WEMBA Class Managers, and other WEMBA staff will post messages and updates relevant to you.
For San Francisco Students ONLY
Step 8: Submit California Enrollment Agreement Form and Student Performance Fact Sheet: PLEASE READ UPDATE
UPDATE: The below forms will be completed as part of Orientation Week instead of being sent to you.
The California Bureau for Private Postsecondary Education (BPPE) requires San Francisco students submit the below additional forms as part of the enrollment process. See more details on this page.
- California Enrollment Agreement Form
- Student Performance Fact Shee
For International Students ONLY
Step 8/9: Obtain Visa
International students who are non-immigrants will need a student visa (J-1 or F-1) to enter the U.S. and attend the University of Pennsylvania, unless they have another non-immigrant status (such as A, G, or H-4 non-immigrant status) that permits study. For more detailed information on the I-20 or DS-2019, and related visa process, including the decision to apply to F-1 or J-1 status, visit the International Student and Scholar Services (ISSS) New Student page.
After you enroll, visit the ISSS online portal (iPenn) to apply for your I-20 or DS-2019 Certificate of Eligibility. Do not select the option to “Log-in with a PennKey”. As a new student, your PennKey is not setup to access ISSS. Instead, fill out the form with your Penn ID, date of birth, and the Limited Access PIN you were emailed by the ISSS office. If you cannot find your Limited Access PIN, there is a button at the bottom of the form to have it emailed to you again.
If you request an F-1 I-20 or J-1 DS-2019s, the corresponding form will be emailed to you after processing. Once you have an I-20 or DS-2019, you should apply for the appropriate visa at a US Embassy or Consulate. Review detailed information regarding the interview process and related fees on the ISSS Acquiring F-1/J-1 Status page.
NOTE: All Executive Global MBA students are required to be fully employed throughout the program, therefore, they are not eligible for either OPT or CPT.


